Wednesday, March 3, 2010
Buy Wondershare Software Get 60% Rebate
Wondershare Time Shuttle is a wonderful all-partition backup and restore program. It’s featured in its instance of backup and restore, little space occupation and individual file recovery, etc. With it, users are free from all kinds of computer problems.
Now you can enjoy a big discount on boomerapp.com, where every week a featured software product is offered with much cheaper price than the original. Buy the product first, and then join the rebate plan. You get at least 60% rebate back, sometimes 100%! That means you get a paid program for totally free.
Check now, get Wondershare Time Shuttle with the big rebate!
Tuesday, February 23, 2010
Local Backup vs. Online Backup
There are two main ways of data backup, local backup and online backup. The significant difference between the two is in where the backup is stored. If you choose local backup, you store the backups on the computer whose data is backed up or to external or optical drives. On the other hand, you store backups on remote server provided by online backup service providers and use internet to reach it if you choose online backup.
Here let’s make a brief comparison between local backup and online backup and then you know which one is better for you.
First we must understand there is no absolutely better ways between local backup and online backup. There is only comparatively better way for different users.
Let’s check from the following points.
1. How much space does backup take?
A. For online backup, the space where you store your backup is provided by the service provider and there is nothing to do with your own hard disk. Just learn that the more money you pay, the more space you get.
B. For local backup, generally the sizes of backup files may be 50% to 100% as large as the size of original data you want to backup. So space issue is one of the biggest concerns when you choose local backup software. However, there is some new concept of backup software. Wondershare Time Shuttle, for example, takes little space when creating backup. It’s a revolutionary program making backup and restore easier than ever.
2. Price.
A. Online backup charges users monthly or yearly. The fee is about $5- 10 a month or $50- 100 a year and you get 30GB to 1TB space for the price. If you want more space, pay more. A few service providers may offer unlimited space for the same price.
B. You pay only once for local backup program, usually $40- 80, and then you can use it on the computer forever. The program Time Shuttle mentioned above is $49. And other ones like Norton Ghost, $69, Acronis, $74, etc.
3. Elapsing time for backup.
A. The first time online backup uses at least ONE DAY to backup your data to the remote server. The larger size of your data, the more days needed. Later you only need to backup the incremental data and this takes minutes.
B. Local backup programs usually take less than 10 minutes to finish backup, no matter the whole disk or the incremental. Wondershare Time Shuttle takes 5 seconds to create a snapshot.
4. Disaster prevention
A. Since online backup service stores your backup data on their servers, you can get your data backup even if your computer is lost or broken. Actually this is believed the nicest advantage of online backup—your backups are much safer. After fire, earthquake or device lost, whatever, you can get your data backup from remote server. They even backup your backup files in different places from where your backups are stored.
B. Usually local backup programs store backups on the same computer or external hard disk. So if the computer itself is lost or totally broken, or the external hard disk is lost, then your backups are gone.
There are many other differences between the two and they each have their own advantages. For reasons of space the author doesn’t list more comparisons. But from what are listed above we can see that online backup is more suitable for those who have large amount of data want to backup and want to make sure the backup is perfectly on the safe side, so businesses and enterprises may prefer this way to backup the company data. For individuals, on the other hand, local backup is more facile and cheap. Anyway, natural and man-made calamities are not all around.
Thursday, February 4, 2010
How to Backup Hard Disk with Least Time Taken
Of course the support was asking whether the man had made hard disk backup for his computer, but it seems that the man was totally computer-proof.
Usually technical supporters will suggest you restore your computer when you are blocked removing computer problems yourself. This is the most effective way to remove all non-hardware problems, and of course the precondition is that you have made hard disk backup.
Now I'd like to introduce a new way to backup hard disk that enables you to make hard disk backup timely, regularly and whenever you want----using a Windows system restore software.
This is a new concept of hard disk backup. First let’s see how traditional backup program works: reboot first, and then you may need to change BIOS as start from CD, and then start to backup, and then wait for minutes and minutes, and then reboot computer, change BIOS back, at last, reboot. This results in that people seldom make hard disk backup, and then it results in that their backup is not up-to-date, and at last they are afraid of restoring computer when it’s down because they will lose all new added data. And you may use Windows System Restore, but it won’t backup your installed programs, documents and other files, anything that doesn’t belong to the operating system won’t be backed up.
On the other hand, system restore software takes snapshots to backup hard disk. There is no reboot, and all is done in five seconds. This feature perfectly solves the problem of traditional backup program. You can backup hard disk instantly whenever you want and thus all new added data is included in backups.

See the picture? Just type the name of snapshot and confirm, and then the hard disk backup is done. When your computer is down, you can use it to restore your computer backup to normal.
Besides manual operation, you can also set schedule to make hard disk backup.

Daily, weekly, monthly and on certain time point, events trigger and on every system boot, these will help you make all your current data backed up.
There is no reason to deny restore is the fastest and most thorough way to remove all computer problems. It saves time and efforts. Now that there is a convenient way to make hard disk backup timely, backup yours now.
Original on www.system-tools-software.com: How to backup hard disk timely.
Monday, February 1, 2010
Top 10 Free Security Software for Your New PC - Wondershare Spyware Removal
We have discussed some steps on how to raise your new PC security level, and one of the steps is to choose a right suit of security tools. Now I’d like to say something about this, introducing some possible choices. But first, let’s forget about those charged products. There are plenty of free ones online and their features and functions are decent, too. You can also build up a strong defense by grouping several free utilities.
Free antivirus software
All the three antivirus programs work on Windows platforms. Avast is the only one of the three supporting Macs.
1. Avira AntiVir Personal - Free Antivirus (highly recommended)
Avira AntiVir Personal is reliable free antivirus solution that constantly and rapidly scans your computer for malicious programs such as viruses, Trojans, backdoors and worms, etc.
2. Avast! Home Edition - Free Antivirus
Avast! Home Edition is one of the representatives of the best free antivirus protection on the market currently.
3. AVG Anti-Virus Free Edition - Free Antivirus
AVG Anti-Virus free edition is for home users. Rapid virus database update is provided for the lifetime, high level of detection capability being guaranteed.
Free antispyware software
1. Wondershare spyware removal - Free antispyware (highly recommended)
Wondershare Spyware Removal provides professional security protection to remove spyware, trojan virus and other various malware. Its library contains over 400,000 pieces of virus signatures, cleaning your system at ease. It is able to perform proactive defense and system monitor so as to stop threats in advance. Rootkit scan is also available for deeply-hide trojan and spyware removal.
2. Spyware Doctor - Free antispyware
Spyware Doctor is an advanced adware and spyware removal utility that detects and cleans thousands of spyware, adware, trojans and other malware from your PC, protecting your privacy from prying eyes.
3. Malwarebytes Anti-Malware - Free antispyware
Malwarebytes is an anti-malware application that thoroughly removes even the most stubborn malware and spyware.
4. Microsoft Windows Defender - Free antispyware
Windows Defender is software that helps protect your computer against pop-ups, security threats caused by spyware and other unwanted software which will lead to slow performance.
Free firewall software
1. Comodo firewall - Free firewall (highly recommended)
Comodo's award-winning free security suite offers prevention-based with Default Deny Protection (DDP) technology to prevent malware on your PC.
2. PC Tools Firewall Plus - Free firewall
PC Tools Firewall Plus is a powerful free personal firewall for Windows that protects your computer by preventing unauthorized users from accessing to your computer through Internet or LAN.
3. Outpost firewall free - Free firewall
Outpost Firewall Free gives you solid firewall protection with standard packet and application filtering to safeguard your data against unauthorized third parties. In addition, you get advanced protection against unknown threats. Besides, it has least impact on your system resources, so it's a must-have utility for an unprotected PC.
The utilities listed above are all free and excellent. I believe you have more choices now. The proposal is you choose one piece of these free security tools in each category, only one in each otherwise there will be conflict occurring. Choose as you like, and build up your computer security defense now----with charge of none.
Raise Your New PC Security and Enjoy the Computer Life - Wondershare Spyware Removal
Did Father Christmas send you a new PC as gift this year? That's great! You must have fondled it admiringly. But has it been prepared ready to take you online and confront with the fierce network? Or let me ask: is your new PC security well protected?
People commonly have a misconception that a brand new computer has less or even no security vulnerabilities just because it’s new. But operating a computer is not like driving a car, whose safety performance stays on top when it’s new. You are dealing with the operating system actually, not directly the computer. The truth is, these machines come out of the box needing scores of patches, some basic security software downloads and the disabling or replacing of items security pros don't typically trust.
Raise new PC security step 1: Patch Windows, fix system vulnerabilities
Pre-installed systems differ on different brands and models of computers. There is probably a period of time since the system is pre-installed, so it is more or less out-of-date. As a result, your new PC security is in its lowest level---- there are vulnerabilities needing patch up.
The first thing you must do when you get a new PC is to run Windows update to search whatever patches the machine needs. David Curry, head of information risk management at Guardian Life Insurance Company of America, says he "runs Windows Update" until there are simply no more updates to be found.
Some use third-party flaw finders to see what needs patching (e.g. Wondershare PC Health Check)
Step 2: Uninstall pre-installed software you don’t need
PC manufacturers get sponsorship from software vendors for the pre-installation of their software. The software, of course, is trial version. It’s just like someone bangs a lot of software into your computer without your permission. If it’s really useful, then it can be considered as excusable. But most cases are that it’s all unnecessary software! It may impact computer performance, slow down other software, etc. And from the point of view we discussed here, it makes no contribution to the rise of new PC security but even exposes your computer to the online evils----a lot of software contains security vulnerabilities, too. So just remove what you don’t need to strip the machine to the bare minimums.
Step 3: Install right security utilities, antivirus, anti-spyware, etc.
The current cybertimes makes the popularity of antivirus software. Millions of computer viruses rampage over the internet. A slight neglect may bring trouble to us and our computer, so we need antivirus software.
It’s impossible to say which antivirus is the best. If I name one, you may oppose your number one in your eye to mine and list 100 plus reasons. This is a market with white-hot competition, so you have ample choice.
Another point is that malware (virus, trojan , spyware) develops fast too along with the overall development of computer technology. This makes, however, traditional antivirus software too tired to deal with all kinds of virus, trojan and spyware, etc.
Trojan and spyware and other categories of malware each have its own distinct features, which can be used for special removal of these malware. To improve efficiency and effectiveness of malware removal, we have special trojan, spyware, adware removal tools. And an antivirus and an assistant tool becomes the mainstream set-up. This kind of security assistant tool is commonly free of charge, and I know one, Spyware Removal, the one help you to remove spyware and trojan so that improve much of your new PC security.
Step 4: Form decent internet surfing habits.
This is obvious but at the same time, it’s the hardest part for netizens. Internet is a world. Just pretend you aren’t surfing on the net but moving in another world. Be careful when you click a button, just like be careful when you cross the road; watch out for your account and password just like watch out for your wallet and hand bag, etc. Bring your living habit of personal safety in the real world to the cyber virtual world, and then your new pc is well secured.
Educate Yourself to Keep Computer Safe and Secure on the Internet - Wondershare Spyware Removal
Educate yourself and be smart about where you visit and what you click on - Understanding how you can get infected and what to avoid when using the Internet will be the most important step in keeping your computer safe and secure. The majority of people who have infections on their machines were infected due to lack of knowledge and clicking on things that they should not. Here’s a list of actions under this step that you should not do:
1: Do not open attachments from users that you do not know. This is one of the most effective ways for viruses to infect you. If you can’t define the user, then simply do not open the email and delete it.
2: Never open an attachment that is a .exe, .pif, .com, or .bat unless you specifically know the file is clean. The majority of these are always bad!
3: If you visit a site and a popup appears saying that your computer is unsafe, ignore it! These are gimicks that are used to make you click on the ad which then can potentially install unwanted malware.
4: When you go to a site and a popup occurs, many times they will make them look like normal Windows message boxes in order to trick you into clicking on them. Instead just close them by clicking on the X.
5: Do not visit porn sites! I know some of you may not be happy about this, but the reality is that the majority of spyware and browser hijackers are put on your computer through porn sites.
6: Do not visit warez sites! Not only is pirated software illegal, but it is a breeding ground for malware.
7: Do not visit crack sites! Many of the cracks include malware in them!
8: If you use P2P software, make sure you are careful about what you open. Malware is all over the P2P networks.
9: Read the license agreement for any software that you install. Many free downloads are offered with spyware and other programs that you DO NOT want on your computer. Reading the agreement may help you to spot them.
You may have your own tips for this, and that’s very good thing. Getting yourself educated is the most effective and cheapest way to keep computer safe and secure. I know it’s a little bit hard at the beginning you follow these steps. Just force yourself to do so, and before long you will get yourself used to it. And at that time, there is little chance your computer falls.
Sunday, January 31, 2010
Basic Nine Tips to Speed up Windows 7 Performance
Well, there is no rose without a thorn. For enjoying the non-compromised features of Windows 7 and keeping its freshness as long as possible, you can take the following top 9 tips to speed up Windows 7 performance, and save your time, money as well as get full control of your PC!
Tip 1 to speed up Windows 7 performance: Cleanup Hard Disk
Windows temporary files, internet cache, cookies, invalid shortcuts and unused files and programs can take up much room on your hard disks. Even you have just upgraded to Windows 7, those junk files can soon accumulate and eat up hard disk space. So regular disk cleanup should be part of your daily work to keep Windows 7 running fast.
Windows 7, as its predecessors, has a built-in Disk Cleanup program, you can find it in Start>Accessaries>System Tools>Disk Cleanup. But this built-in tool takes quite a long time to scan your hard disk and is able to clean very limited junk files. So a third-party disk cleaner is recommended to use to save your time and perform a more complete disk cleaning job.
Tip 2 to speed up Windows 7 performance: Boost Windows 7 Boot Speed
The more programs run automatically when you start your computer, the slower your PC boot. Often when you install a program, it will ask you whether it should start as soon as you boot up your computer, but some malicious programs simply add themselves to that auto-start folder without your permission.
Open Run, input “msconfig”, then select “Boot”, you will see a list of programs in that auto-start folder. You can manage them there.
Tip 3 to speed up Windows 7 performance: Defrag Hard Disk
Your hard drive can be full of fragmentation with time, which dramatically slows down Windows running. Microsoft OS including Windows 7 provides the built-in Disk Defragmenter tool, which lets you remove empty patches, pack pieces of files together, and thus occupy contiguous storage locations, increase the speed of reading and writing files to/from hard disk.
Frequency: Disk defragmentation should be performed every two or three months, because frequent disk defragmentation can decrease the span of hard disk.
Tip 4 to speed up Windows 7 performance: Scan & Repair Registry
Registry is the central database of Windows which stores the necessary information and settings for software and hardware running smoothly. Even you have uninstalled a program, respective information is saved there. Windows registry can be full of errors that cause the main system crashes, error messages, freezes and slowdown. You will be amazed when you view how many errors exist in your registry.
Microsoft experts never suggest people to manually change their registry, since any improper operation to registry can cause serious damage. Instead of taking that risk, using a third-party safe registry cleaner/optimizer might be better. Here is a free registry cleaner review for your reference.
Tip 5 to speed up Windows 7 performance: Defragment Windows 7 Registry
Just like hard drive needs defrag, registry needs too. Registry defrag is to remove fragmentations and creates a linear registry, which can speed up registry access and program response. Some defrag programs also compact your registry to a smaller size, thus it can take up less memory and make room for other programs running fast. There is a free registry defrag software which can safely defrag registry in two minutes for most Windows systems.
Tip 6 to speed up Windows 7 performance: Uninstall Unused Programs
Uninstalling programs that you seldom use is better than just removing them from your hard drive., because simple deletion can cause Windows errors. Some programs have the built-in uninstall app while others don't. Then you can go to the control panel and uninstall them. For those malicious programs that don’t allow you to uninstall, you can make use of a third-party uninstall manager (known as built in Wondershare Registry Optimizer) to get rid of them.
Note: cleanup registry is necessary after the uninstallation. Detail is given in the following part.
Tip 7 to speed up Windows 7 performance: Update Anti-Spyware Program
Use an antivirus program to protect your computer from the attacks of spyware, virus, trojan and other malware, and regularly update the program. If your spyware removal or anti-virus software offers an automatic update option, then it's good. If not, you'd better update them manually.
Since there are many types and variations of viruses, spyware that can infect your computer and revise your system settings, regular update to ensure that you have the latest threat signatures and regular scan to secure your computer.
By the way, Wondershare Spyware Removal is now free for six months, that you can get the free registration code as soon as you submit your email address. With this registration code you can update & get technical support without limitation for 6 months, after that you can renew it with 50% off.
Tip 8 to speed up Windows 7 performance: Boost Performance by Adjusting Registry Parameters
This step is to change registry parameters designed to boost Windows 7 system performance, such as automatically end hung applications, optimize internet connection, speed up loading web pages, speed up Windows shutdown, etc.
There are many online tips talking about how to manually revise registry settings for better system performance, but manual revisement fits more for computer expert than for beginners. Beginners has better use a system optimizing utility (known as built in Wondershare Registry Optimizer) to have this done in single 1 mouse click.
Tip 9 to speed up Windows 7 performance: Turn off Part of Win7 Graphics
Windows 7 has been added many eye candy visual effects, which are recourse hog, especially when, what you expect from Windows 7 is more performance. So you can disable some unwanted visual effects of Windows 7 to enjoy the maxim of Windows 7 speed and performance.
To disable unwanted visual effects: Right click on "Computer" and select "Properties" from the context menu, click "Advanced System Settings", then under "Performance" click "Settings". Choose the "Custom:" option. Then you can select which effects to keep and which to disable. Actually you are recommended to untick all the options, and select only the last four options to apply.
Monday, January 25, 2010
Four Steps to Make Your New PC Hassle-Free
Did Santa bring you a new PC this year? That's great! You must have been a good little user.
While I'm sure you're eager to start using the new system, it's worth taking a little time to "hassle-proof" it first. Step one: Create a system repair disc.
See, you never know when some catastrophe will strike your PC, rendering it unable to boot. And because few vendors these days bundle actual operating-system discs, it's up to you to build a bootable CD or DVD that can help save the day.
Thankfully, Windows 7 makes this quite easy. Just click Start, type repair, and then click Create a System Repair Disc. Pop a blank CD or DVD into your drive (netbook users will need to connect an external one), click Create disc, and then sit back while Windows gets to work.
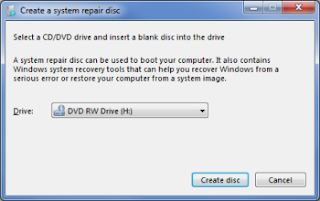
When it's done, label the disc, file it away, and hope you never need it. If you do, you can boot the disc to load a basic repair environment with diagnostic tools and System Restore.
The important thing to remember is that you can't do this after a problem has occurred; you need to create your repair disc ahead of time. So take 10 minutes and do it right now. At some point in the future, you may be awfully glad you did.
Part 2: Remove the Crapware
Now that you've created a system-repair disc for your new PC, let's get it running at peak performance. That means removing some, if not all, of the software that was preloaded by the system maker. Some call it shovelware; I call it crapware.
Why the derogatory moniker? Simple: The proprietary and/or third-party software that many vendors preload on their PCs is mostly junk. It consumes space on your hard drive, causes your system to boot slower than it should, and just generally gets in the way.
Yes, I'm looking at you, McAfee Internet Security 90-day trial. And Google Desktop. And Roxio everything. You're not bad products, but I didn't ask for you, and I don't want you unless I want you. Get it?
Uninstall crapware but worry that there may be shatters remaining here and there, say, in the registry? Well, this worry is not groundless. Some invalid keys do stay in the registry after installation. And in this case you can use registry optimizer software to clean them.

Part 3: Keep It Secure
Now let's talk security. As any regular people know, computers and their users are vulnerable to all manner of threats, from hackers to spyware to viruses. That's why it's critical that you batten down your new machine's hatches right from the get-go.
Psst! Guess what? Right out of the box, Windows 7 is already pretty darn secure. And there are many security utilities available online to choose, trojan, adware and free spyware removal, etc.
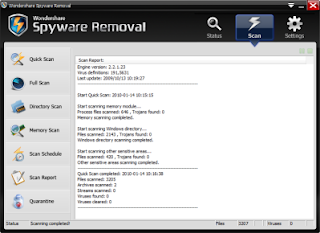
Meanwhile, the latest versions of Firefox (3.5) and Internet Explorer (8) help keep you safe from pop-ups, phishing attempts, browser hijacking, and the like.
As for e-mail, both Gmail and Yahoo employ Norton anti-virus software at the server level (meaning there's nothing you have to install), along with anti-spam and anti-phishing tools. If you happen to use either one, well, you've got clean mail.
There are a couple tools of your own to consider adding to the mix. The first is a router, which has a built-in firewall that effectively renders your PC(s) invisible to the Internet at large--so no hackers will be able to break in.
Second, for that little bit of extra protection, install Microsoft's widely acclaimed Security Essentials antivirus software.
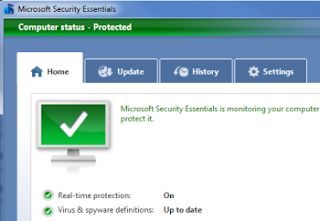
Part 4: Create a Drive Image
Now that you've created a system-repair disc, dumped the junkware, and taken steps to secure your new PC, it's time to perform what I consider to be the ultimate hassle-prevention step: imaging (a.k.a. cloning or backup your hard drive).
See, right now your system is exactly the way you want it. You've got a fresh install of Windows (one that's newly free of crapware), the latest versions of your favorite apps (which I'm assuming you've already loaded), and all the security tools you need.
Wouldn't it be great to take a "snapshot" of this setup that you can restore in the event of catastrophe (or merely the inevitable slowing of Windows over time)? That's the idea behind creating a drive image: It can restore your PC to a like-new but custom-configured state.
You may never actually need the image file--but if you do, you'll be awfully glad you have it, for no one can guarantee that he/she will never come across a system crash or an impossible-to-remove virus.
Traditionally, software you use to backup your drive just packs and compresses all your data in certain format of file which usually takes one third to half as large size as original data. That means if you want to image 10 GB data on your drive C, you will have to spare another 3 to 5 GB for the backup file. And procedures of backup and performing restore can be very complicated and time costing. Here I’m telling you that there is a tool called Time Shuttle that it can image your drives without any space taken, and create images and perform restore both in seconds. Yes, don’t doubt it, and it just can do that!
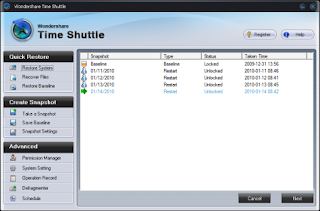
After you finish the four steps, it’s not exaggerated to say your computer is hassle-free. Now go forth and enjoy that new PC! And let me know if you run into any other hassles that need solving.
Tuesday, January 12, 2010
Best Way to Recover Files
When we talk about file recovery, generally we mean using software to recover files. Before we go to find the best way, let’s figure out why deleted or lost files can be recovered and how. To make theoretical and full understanding of files recovery, we will have to introduce the data structure and storage theory on hard drives from basics, and that’s too complicated, so let’s explain it in a popular way.
A file on drive may be not stored in a whole lump; it’s distributed in some small pieces and connected by something like a chain. To visit the file, we only need to find the head of the chain. When we delete the file, actually we just delete the head of the chain. We can’t see the file any more via our operating system if without the head.But in fact, the rest and main part of the file is still where it is. Though when deleting the file, we can find that the space it takes is released while actually it isn’t. It just like it announces that the place is free for others to occupy. Only when this space is overwritten by other files is the previous file really deleted, erased and gone. This is the very point that recovery software makes use of to recover files. It just adds a new head for the remaining part of the file and let you see it again through operating system.So if you delete a file on a drive, as long as your later operations on this drive don’t take the place of that file, you can recover it through software. But if unfortunately they do, then just say farewell to the file. One thing is certain that if you cover a file with another that is with the same name, the previous one is sure to be deleted forever, unrecoverable.
In fact, the rest part of a file takes most space but if without the head, it’s meaningless.
Now we know how file recovery software works, and smart as you must be aware that you cannot guarantee 100% file recovery through software, at least not currently. How can you be sure that you haven’t taken any operation on a drive where you deleted a file earlier and want to recover it?
The way above can save some emergency, but there is too much randomicity involved. So next we are going to talk about a method that can guarantee 100% file recovery.
Here we use a program called Wondershare Time Shuttle. One of its features can perfectly realize 100% file recovery.
The principle of Time Shuttle is kind of like protection. All data on Time Shuttle involved drives are well protected and the rest part of a file we mentioned above is also kept not to let others to occupy. Thus no matter what you have done on the drive after you delete a file on it, you can easily get it back, no need to worry whether its place have been overwritten. Even if you cover a file with another file with the same name, you can get the old version back!
And this is merely one feature of Time Shuttle. There are still more it has. Download it and it will bring you great pleasant surprise!
Monday, January 11, 2010
Three Ways to Restore System
For most computer users system restore may not be unfamiliar, and quite a lot of people take it as the last straw when attempts to remove a stubborn virus and stop sustained blue screen, etc., fail. It’s much better than reinstalling system, for the latter method erases all private data on your system partition, while the former one saves some.
System restore is used as the last resort. Only when there is no way else to remove problems do people use it, for common ways of restore are still far from satisfactory. It’s not guaranteed that all data you want can be kept after restore, and backup files for restore kept on your disk can take large space, and besides, it’s also a reason that operation of performing restore can be really complicated.
First of all, let's have a look at the table below.
(Why is there a large space of blank? I just can't fix it. The table is far below, sorry.)Windows | Ghost | ||
Snapshot | 1000 | Depends | Depends |
Snapshot | 0 | Up | Example: |
Snapshot | yes | yes | |
Restore | 20 | reboot | Depends |
Individual | yes | yes | |
Fail | yes | yes | |
Disk | yes | ||
Schedule | yes | yes | |
multi-user | yes | ||
Snapshot | yes | yes |
There are two main ways that people usually use to restore system, the Windows System Restore and Ghost.
Windows System Restore
- Windows attached program, every Windows user can use it. Operating difficulty: medium
- Space consuming: 12% of partition space by default
- Backup type: system related files backup
Windows System Restore comes along with the operating system. You can click Start-Programs-Accessories-System Tools-System Restore to reach it. Different Windows versions may differ. It only backups system-related files in the restore points and the points can be kept at most 90 days. Personal files like documents, pictures and other installed programs are not protected. Windows System Restore will take at most 12% of drive space by default. You can create restore points manually, and it will create automatically when you install certain programs or drivers. Restore points will be deleted automatically when the using space limit is reached. The shortage is that it’s a little bit space consuming, and when system crashes, sometimes it’s no way to perform restore.
Here to learn more about Windows System Restore.
Ghost
- Operating difficulty: relatively high
- Space consuming: depends on data size backed up
- Backup type: in disk sector units
It is software that makes backups in the form of compressed archives. The archives contain complete data of the protected partition. You can keep the backup files permanently and even use the backup files to create a complete copy of data on other computers, and this is one thing that other ways of restore cannot match. As long as you have a backup, you can restore system no matter whether your system can be started. You won’t lose any data or files that existed when the backup was made. The size of backups depends. Usually a backup for a partition that has 8 to 10 GB data may take about 2 GB space.
One point of inconvenience is that Ghost is not quite easy to use. You should go to the booting menu to operate before logging in Windows. Besides, you may feel bothered to make backup files due to the complicated operation, so your backups may always lack new added files on your disks. Not long ago some virus came out. They sabotage the system and at the same time, they seek and delete .GHO files, the backup files made by Ghost, making it impossible to restore system to remove virus via Ghost.
Pay attention that Ghost makes backup files in disk sector units, which means that it backups complete data on a certain partition. When restoring, it proceeds also in sector units, which means current data on target partition will be erased completely and covered by data in the backup file. You cannot undo this course.
Here to learn more about Ghost.
Besides the two traditional ways, there is a third choice. There is something new in this way.
Time Shuttle
- Operating difficulty: easy
- Space consuming: snapshots not take space; up to 1,000 snapshots
- Backup type: disk sector in units; support individual file recovery
Compared with traditional ways of restoring, this one, Time Shuttle, features in its speediness, convenience, multi-point restore and individual file recovery.
With simple operations, you can create a snapshot within 5 second, no need to reboot your computer. The snapshot just remembers the current status of your hard drive and it doesn’t copy data as backup. Thus snapshots of Time Shuttle do not take any space themselves. When something goes wrong with your computer, snapshots can take your system back to what they have remembered. This restore process is simple, too. You just need 20 seconds and a reboot, and then all is done. You can create up to 1,000 snapshots, which means you can remember 1,000 statuses of your computer, and this is the true meaning of Time Shuttle. You can jump freely between snapshots you have created. Not satisfied with the system after a restore? Never mind, just jump back or to another one. The convenience and plurality let you create snapshots whenever you like and therefore you can always keep your recent added files and data remembered. You can also set automatic tasks to create snapshots on every computer booting, every day and every week, etc.
Another highlight of Time Shuttle is that it can recover individual files. Time Shuttle creates snapshots and restore in sector units, too. But unlike Ghost, it can recover individual files from a snapshot without restoring the whole data on a partition. A better point is that individual file recovery is as easy as copying and pasting files, also no need to reboot computer.
Time Shuttle also considers the situation that Windows cannot start. There is a booting menu and you can press Home key to enter it before logging in to the desktop, and then perform system restore. Thus even your system is too damaged to start, you are still able to use Time Shuttle to bring it back to normal.
Here to learn more about Time Shuttle.
The three ways each have their own advantages. Using restore well can help your build up the last defense of your computer. And as new technology is developed, it becomes more and more convenient to use system restore, and it may be primary way to remove computer problems.
Monday, January 4, 2010
How to Make Your Windows 7 Security Attain a Yet Higher Level
Compared with old operating systems, we can well say Windows 7 security is much higher. It, however, doesn’t mean you have nothing to worry about, for quite a few security functions of Windows 7 are disabled or not properly set by default. We should enable these functions and configure properly to make them do as they can. In that way, the Windows 7 security can attain a yet higher level.
- Make good use of BitLocker to protect your privacy on disks
As removable media become more and more popular, it has been a most concerned issue of protecting data on them. To meet security demand mobile storage device encryption is added to Windows 7----new BitLocker, actually. The old BitLocker only functions on systemic disk, and it’s hard to go through the settings process. Windows 7, on the other hand, has overcome the shortcoming. We can easily set BitLocker on Windows 7 to encrypt USB and flash memory devices. Even if we lost our mobile storage devices some day, we don’t need to worry about privacy data disclosure.
To turn on BitLocker on Windows 7, we can click Start, click Control Panel, click System and Security, and then click BitLocker Drive Encryption to enter drive list.
Select drives you want to protect and click Turn On BitLocker and set decryption key. From then on the drive is encrypted and decryption key is needed to access the drive. If without the key, then no one can peek the data and privacy within.
- Make good use of antivirus software to guarantee Windows 7 security
Microsoft provides free antivirus software MSE, but it’s not come with Windows 7 when the system is installed. You have to download it from Microsoft’s website. Though MSE as comprehensive antivirus software has just come to the forefront not for long and it’s challenged by many other sophisticated products, one fact lies here that no one else can know more about Windows 7 and Windows 7 security as well. This one plus its free policy make it more competitive. Equipping with antivirus is a most important step in computer security protection.
As the computer technology develops rapidly, various threats come along as well. Stubborn trojan, spyware and other malware make traditional antivirus software no longer enough. And then relevant solutions come into being. Like we have free and charged antivirus to choose, there are also charged special security utilities as well as free spyware removal, trojan removal and a series malware removal software. Choose the right one, the free can do as well as the charged, too, if not better than.
- Make good use of software restriction policies to avoid vulnerabilities being abused
I believe many users download patches to fix vulnerabilities regularly via Automatic Updates to avoid system vulnerabilities being used by hackers, and this is good habit. However, only Windows vulnerabilities can be fixed in this way but other software’s is left unfixed. To prevent software vulnerabilities from being abused we can make clever configuration on Windows 7 software restriction policies to restrict software containing bugs to network connection so that they won’t be used by hackers via network. Follow the steps to make restrictions.
Click Start, Run, and type gpedit.msc to enter Group Policy window.
Then unfold Computer Configuration/Windows Settings/Security Settings/Software Restriction Policies. Right click Software Restriction Policies and click Create New Policies. Next double click Enforcement in the right windows and check All users except local administrators under Apply software restriction policies to the following users, apply and confirm.
After that right click Additional Rules at the same window as Enforcement, and choose New Path Rule. Browse and add applications that contain bugs, and shift Security to Disallowed. Finally, software vulnerabilities can’t be used to attack our Windows 7 by hackers any more.
- Make good use of UAC to raise Windows 7 security level
UAC is not newborn thing on Windows 7, but compared with what are on Vista and Windows 2008, it has been improved much on the new system. It’s far smarter in distinguishing illegal and legal operations now, and we can set its security level freely according to our actual need, ensuring working efficiency and security both to the largest extent.
We recommend UAC is set at Always notify to ensure a steady system. And as is said above UAC on Windows 7 is smarter; even if it’s at Always notify it alerts much less than Vista.
- Make good use of SmartScreen Filter to defend malicious web attack
Nowadays quite a few websites have malicious controls and virus code hidden behind. Once you visit these sites and you will be attacked by the controls and codes, leading to virus infection, or local drives formatted. To prevent this, the new IE browser on Windows 7 has SmartScreen Filter added. When it is enabled, the local IE browser will be connected to Microsoft’s website data base in order to verify whether the target site you want to visit is safe or not, and thus the possibility of being attacked is reduced to the least. To enable SmartScreen Filter, you can click tools on IE, choose SmartScreen Filter from the pull-down menu and open it in the sub menu.
Later when you visit websites that contain malicious factors or disguise as normal sites SmartScreen is going to give alerts to us.
Friday, December 25, 2009
Christmas Gift: 2009 Top Software
1. Aimersoft DVD Creator

Record wonderful Christmas moment with a DV and want to save it on DVD disk as souvenir? Aimersoft DVD Creator can help. This DVD Creator supports movie trimming, cropping and effect adjustment. And it’s highly customized; you can add background music, menu template and slideshow transition effect, making your video look like product of great director’s.
Software link: http://www.aimersoft.com/dvd-creator.html
2. Daniusoft Media Converter Pro

Besides keep your video on DVD disk, I suppose you also would like to play it on your mobile media, Zune, iPhone, PSP, etc, or upload it to Youtube to share it with Netizens. Then you need Daniusoft Media Converter Pro. It can easily convert your video to other formats that can be played on Zune, iPhone, etc and displayed on Youtube, so everyone can share you happiness.
Software link: http://www.daniusoft.com/digital-media-converter-pro.html
3. iSkysoft iMedia Converter for Mac 2.0 & DVD Creator for Mac


You are not a PC but Mac? Never mind! You can turn to iSkysoft iMedia Converter for Mac 2.0 and DVD Creator for Mac. Functions of both are as powerful as the two above. Burn your DVD and upload your video to Youtube on Mac!
Software link: http://www.iskysoft.com/imedia-converter-mac.html
http://www.iskysoft.com/dvd-creator-mac.html
4. Wondershare Photo Collage Studio

Have taken a lot of photos? Use Wondershare Photo Collage Studio to turn your photo into impressive creation. It has various templates to choose; you can create digital scrapbooks, greeting cards and calendars with your photos and then share or print the results directly.
Software link: http://www.photo-collage-software.com/photo-collage.html
5. Wondershare PC Health Suite & Spyware Removal


All online activities are based on a safe and quick computer. So first of all, it’s wise to speed up your computer and make it well protected. Here Wondershare PC Health Suite contains three utilities. The three make up a power functional chain to fix system vulnerabilities, free up disks and clean history, a perfect combination for computer maintenance. On the other hand Spyware Removal provides professional protection against spyware, trojan and other malware, ensuring your comfortable experience surfing and shopping online. Note: Wondershare Spyware Removal is TOTALLY FREE now.
Software link: http://www.system-tools-software.com/pc-health-suite/
http://www.system-tools-software.com/spyware-removal/
The recommendation is finished here. All above are what is appropriate to the occasion. What to hesitate? Send them to him or her as Christmas gifts and let him or her enjoy the fun of DIY, and you can share the happiness, too.
Wednesday, December 16, 2009
Windows 7: Seven Points of Imperfection
So what's not to like about Windows 7? Although the widely publicized Windows "black screen of death" issue has turned out to be largely a bunch of FUD (fear, uncertainty, and doubt), Windows 7 does have its flaws.
Here's some personal list of seven points of imperfection in and around the new OS. Some of these might or might not matter to you personally. But issues related to Windows 7 pricing, installation and customer support are more universal in scope.
1. Windows 7 doesn't include certain earlier Windows components.
In the interests of reducing bloatware and improving performance, Windows 7 strips out components such as Windows Messenger, Movie Maker, and Live Mail, a program rolled out in 2007 to replace XP's Outlook Express and Vista's Windows Mail.
If you never use these components, you're not really going to care. You can always go ahead and add this software later, anyway. But if you're a long-time user of Windows Messenger, for example, and you don't know ahead of time that it's not supposed to be there, you might be a bit mystified as to where to find it.
2. Windows 7 lacks support for older printers and other external devices.
With Microsoft now imposing a more stringent approval process for compatibility of external devices, drivers for a lot of devices aren't yet available for Windows 7 -- even six weeks after the release of the new OS. If you're among the many people who are stepping to a 64-bit version of Windows for the first time ever with Windows 7, you could face even worse problems around peripheral support.
3. Windows 7 forces you to learn a new UI.
In creating Windows 7, Microsoft made a lot of tweaks to its previous UI, adding new features such as Jump Lists, One-Click WiFi, HomeGroup, and Device Stage, along with smaller UI enhancements like Aero Snap and Aero Shake.
I find some of these to be quite useful. But as with any software changes, there's some degree of a learning curve involved in getting used to the new tweaks. So if you're especially short on time right now, you might want to hold off on Windows 7 until you have more time to dabble.
4. Windows 7 isn't impervious to viruses.
Well, no OS is impervious to viruses, actually. But in examining Windows 7 just after its release on October 22, the security firm Sophos found that, when configured to follow the system defaults for User Account Control (UAC), Microsoft's latest OS was vulnerable to eight out of ten viruses tested.
More recently, the security firm Prevx spurred an uproar by claiming in a blog post that "Black Screen woes could affect millions on Windows 7, Vista and XP" and charging that the issue was caused by a patch issued by Microsoft. Yet as noted by Tony Bradley, a fellow PC World blogger, it turns out that while there does seem to be a real black screen of death issue; it's affecting much smaller numbers of PCs, more like thousands or even hundreds. Further, a Trojan virus could be the actual culprit.
But as with previous editions of Windows, Microsoft doesn't include any anti-virus software in Windows 7. So here's another place where Microsoft hasn't learned from experience.
(Editor’ note: no OS is impervious to viruses, as the author of this article says, at least mainstream operating systems are like this-- Google Chrome OS’s root drive is READ-ONLY, and it’s said to be impervious.
The responsibility of keeping the system secure should be taken partly by the manufacturers—they should leave as little vulnerability as possible, and partly by us—stay away from suspicious sites and install security tools. Besides antivirus, we may need special spyware removal, trojan removal, firewall and vulnerability fix and so on. As to among numerous utilities which is better, I believe everyone has his or her judgment. Here a free spyware removal is recommended. I’m not saying it’s the best, but it has its own advantages. It measures up to the most popular ones in functions and, it’s free.)
5. Installation of Windows 7 can be a real bear, especially in upgrades from XP.
While many users have installed Windows 7 quite seamlessly, others have run into major problems around moving to the new OS, including endless reboot cycles and product keys that don't work, for example. Upgrades from Windows XP can be especially cantankerous. Yet Microsoft doesn't even give official support to upgrades to Win 7 from XP.
"It was my understanding that Win7 was supposed to answer the problems people faced with Vista. So you would think all the people who had to go back to XP would be able to jump right to Win7. Very disappointing," complained one frustrated user, 68Vistacruiser, in a support forum.
"Upgrading from XP to 7 is a mission for the A-Team. When upgrading from pre-XP to XP, you just put the CD/DVD in and click next, enter an s/n and press next. With 7 you have to back up all your current data and system files into a folder using a tool on the 7 DVD and then install 7 next to XP, then manually delete XP without [losing] your current data," chimed in a user named UK-Penguins.
6. Windows 7 pricing is both too high and too complex.
With family and business budgets pinched right now, why is Microsoft charging anywhere from about $100 to $300 for an upgrade disk for Windows 7, depending on the version? C'mon, Microsoft. Windows 7 beta testers got their upgrade disks for only $50. The latest edition of the Mac OS cost $29, and distributions of the Linux OS can be downloaded free of charge.
Some discounts on Windows 7 are now available from Microsoft and retailers. You can also get a bit of a price break by buying an OEM or "system builder" version online. But Microsoft isn't doing a lot to make deals like this widely known. And why does Microsoft need to have multiple versions of the same OS -- with names like Home Premium, Business, and Ultimate - all with different features and price points? Isn't Windows 7 installation complicated enough, anyway?
7. Customer support for Windows 7 is too scanty.
Many people say they've turned to user forums only after calls to Microsoft's customer support lines prove unsuccessful. Often, it's a matter of an inability to get through the busy phone lines to an actual person.
Even after Win 7's commercial release, support in Microsoft's TechNet forum tended to be erratic. Microsoft reps handily answered some questions from users. Yet other questions went unanswered, and in some cases, users got conflicting advice from different reps - or, at least, that's how they interpret the situation. "This page says you can only upgrade Vista to Win7 for the same edition. The main MS page says you can upgrade from any edition. Which is correct?" asked one confused user, B-C-S, in the TechNet forum.
In early sales, Windows 7 has been beating Vista by a wide margin. But does the company have enough customer support in place to handle the load?
To its credit, Microsoft is now providing some new support alternatives with Windows 7, including automated troubleshooters built into the OS, new "Fix Its" to supplement Microsoft Knowledge Base articles, support through Twitter, and a new Win 7 forum on Ask Microsoft. In the Ask Microsoft forum, Microsoft reps often answer questions within a matter of a few hours. Still, when a user is facing a critical system error, just about nothing in the customer support realm beats the immediacy of a phone call.
Origially by Jacqueline Emigh
Dec 4, 2009 12:49 am
Sunday, December 13, 2009
Pros and Cons of Windows 7 Security
A Step in the Right Direction
Here are three things Microsoft got right with Windows 7 security:
1. ASLR and DEP. ASLR (Address Space Layout Randomization) and DEP (Data Execution Prevention) both existed in Windows Vista, but have been improved for Windows 7. ASLR makes it more complicated for attackers to determine where core functions reside in memory, and DEP prevents buffer overflow attacks from working on files or in storage areas that are specifically intended to hold data.
2. BitLocker-to-Go. Microsoft added BitLocker drive encryption in Windows Vista. Originally it was only capable of encrypting the partition that Windows was actually installed on, but the functionality was expanded with Service Pack 1 to include additional partitions or volumes--but not portable storage.
Tyler Reguly, Lead Security Research Engineer with nCircle, notes that with Windows 7, Microsoft has included the ability to encrypt data on USB thumb drives. Reguly says that with the popularity of USB thumb drives--capable of holding gigabytes of data--"the expansion of BitLocker to include removable drives should be counted as a significant enhancement."
3. IE8. Tyler Reguly commented that "The release of IE8 makes it evident that Microsoft is starting to take browser security seriously."
Sophos' Wisniewski elaborated more, explaining that IE8 "includes a new protection called SmartScreen which is similar to the protection in Google Chrome and Mozilla Firefox. This anti-phishing/anti-malware URL filtering is built into the browser, which can block known bad sites and helps protect users."
More Work to Be Done
As far as Microsoft has come with security, it’s not perfect. No operating system ever will be. Still, it can't hurt to try so here is a look at some of the areas that Windows 7 is lacking and perhaps some ideas for Microsoft to work on for Windows 8.
1. Windows Firewall. One of the primary complaints about earlier versions was that it only restricted inbound traffic and did not provide any mechanism for blocking or filtering traffic outbound from the Windows PC. Microsoft has addressed that.
nCircle's Tyler Reguly says "As a personal choice, I won’t use third-party firewall software. I find them to be too resource-intensive and too much of a pain. So, I would love it if the Windows Firewall was more powerful."
2. Hidden File Extensions. Microsoft continues to hide known file extensions by default. Files named FinancialStatement.doc.exe will appear to the user as FinancialStatement.doc with an EXE icon. If these files are virus or trojan sent by email, that would be a big threat.
3. XP Mode Virtualization. Windows XP Mode virtualization can be a savior for situations where there are legacy hardware devices or software applications that won't work under Windows 7.
The operative concern here, though, is that it is a complete Windows XP environment that is not protected in any way by the Windows 7 security controls.
Wisniewski also notes that "By default Windows auto-maps drives from your XP virtual machine to your Windows 7 machine. This could be a major malware vector if not properly protected."
The ever-popular UAC (User Account Control) gets an honorable mention as a pro and a con. Although it has been both presented and perceived as a security control, UAC is more about enforcing sound software development practices. Security is sort of a fringe benefit.
Tyler Reguly likes the changes Microsoft has made for UAC with Windows 7. "The decreased interruptions will mean more people will leave UAC on, this is definitely a benefit. It ends up being more functionality, less security, but can still be seen as an improvement in security overall."
Chet Wisniewski counters by pointing out that UAC is not really a security function in the first place, but also comments that " Microsoft does need to continue to use UAC to encourage developers to follow proper privilege separation models, because this can help Microsoft make a more secure Windows, but it should not be positioned as a feature to the end-user."
Anyway, nothing can be 100% perfect and its becoming better and better is enough. Windows 7 has brought us no small amazement. But as long as there are conceited computer geeks, problems are sure to arise. Users should build up reliable defense against various threats; install right antivirus, spyware removal, trojan removal software, etc.
original on pc world
by Tony Bradley
Monday, December 7, 2009
Windows Security PK: Windows 7 vs. Vista vs. XP
 Microsoft Security Essentials weekly statistic shows that computers with XP system are more likely assaulted from the internet than those with Vista, and Vista computers are less safe than Windows 7 computers.
Microsoft Security Essentials weekly statistic shows that computers with XP system are more likely assaulted from the internet than those with Vista, and Vista computers are less safe than Windows 7 computers.Microsoft indicates that during the first week after MSE was released, it had been downloaded for more than 1,500,000 times. The software had detected more than 4,000,000 Windows security risks on 535,752 PCs.
The result is that XP computers betray obviously more Windows security problems than Vista or Windows 7 computers. There is a chart:
 Microsoft says generally new system and service pack are safer than old ones.
Microsoft says generally new system and service pack are safer than old ones.The company also says that Americans has the most infected computers and secondly and thirdly are Chinese and Brazilians.

In detail, however, the risks differ in different countries. For example, American PC users’ biggest Windows security threats come from trojan virus, while Chinese are suffering potentially unwanted rogue software and Brazilians are easily attacked by Conficker and Taterf worms.
 Additionally, MSE is the upgraded version of Windows Live OneCare. It can well defend virus attack. On the other hand however, it is basis antivirus software so other security software is needed to complement Windows security defense. There are many free spyware removal, trojan virus removal and other security utilities as options and choosing a right one will yield twice the result with half the effort.
Additionally, MSE is the upgraded version of Windows Live OneCare. It can well defend virus attack. On the other hand however, it is basis antivirus software so other security software is needed to complement Windows security defense. There are many free spyware removal, trojan virus removal and other security utilities as options and choosing a right one will yield twice the result with half the effort.
Sunday, December 6, 2009
Top Ten Reasons to Buy Windows 7
1. Get quicker access to all of your stuff—use Pin and Jump Lists to keep the programs and files you use the most right at your fingertips.
The first reason Microsoft offers and it’s really a customized feature. Actually it’s a great improvement of toolbar, compared with the previous Windows versions. The toolbar becomes of unprecedented convenience in Windows 7. You can get quick access to whatever you like via it.
2. Manage open windows more easily—resize and arrange windows simply by dragging their borders to the edge of your screen.
It’s the Snap feature. It helps to resize windows to be more user-friendly, vertically, full screen and side by side, etc. There is similar function on XP tiling windows vertically or horizontally when multiple windows are opened, but that’s all. Windows 7 makes much improvement on this and it's much more customized now.
3. Offers your PC better protection—help keep your PC, your information, and your family safe.
Advanced Backup and Restore, BitLocker, Parental Controls and Microsoft Security Essentials and other factors form Windows 7 defensive line. It may be said that Windows 7 is the safest system of Microsoft, and the company do think a lot for its users.
System security, on the other hand, is never too protected. At early period of popularity, the security problem may be not that obvious. Later with the spread of Windows 7, the system is studied thoroughly and then that’s the crackers’ time.
To keep your computers safe, installing special security utilities is a good choice. Here to try free spyware removal.
4. Quickly find what you’re looking for—use Windows Search to find a specific file, program, or e-mail in a few seconds.
This is an upgraded feature from Instant Search on Vista. The search results are more relevant and easier to review. Since it indeed makes it more convenient for users to use, it’s competent to be one of the top reasons for people to buy the new system.
5. Share files and printers among multiple PCs—from one Windows 7-based PC to another, you can share files, music, photos, and even printers across your home network.
This refers to the HomeGroup. The author considers it as a simplified set of steps to share files and devices. You don’t need to proceed with complicated settings to build up a family network, for the system will offer clear guideline for you to build up or join HomeGroup.
This one, however, is kind of impractical. Only pictures and videos that are in “Library” can be shared and the most is that only Windows 7 systems have the priority to access to HomeGroup, XP or Vista not allowed. So upgrade all of your home computers first if you want to experience this.
6. Stay entertained effortlessly—with Windows Media Center you get one place to enjoy your photos and music, watch and record live TV, and watch free Internet TV.
Compared with the same one on Vista, Windows Media Center on Windows 7 steps much forward on no matter functions or visual effect. You can set your own backgrounds when listening and watching, no longer the dull white or dark blue backgrounds. This center brings you a home theatre, watching and recording, free control, and it does more than on TV.
7. Easily create and share movies—create great looking movies and slideshows and share them on YouTube in minutes.
Windows Live Essentials is another top reason for you to buy Windows 7. Windows Live Essentials is a series of free software to make movies, edit photos, write blog, and send instant messages, etc. You can download the software from Windows Live Website, free download including: Messenger, Photo Gallery, Mail, Writer, Movie Maker, Family Safety and Toolbar.
8. Connect to networks easily—view and connect to any available wireless network in as few as three clicks.
It was hard experience to set IP, DNS and other configurations in order to get online. This improvement on Windows 7 saves a lot of your effort to finish the task. You'll always have one-click access to available networks, regardless of whether those networks are based on Wi-Fi, mobile broadband, dial-up, or your corporate VPN, the original sentence on Windows 7 official web site.
9. Do more and wait less—improvements that can accelerate sleep and resume and make your PC more responsive help you get more done.
It’s good news for those who don’t turn off their computers but make them standby or sleep. The improvements make Windows 7 ready when you are ready, resuming faster than ever.
10. Don't leave programs behind—run many Windows XP productivity programs in Windows XP Mode.
It’s mainly for small- and medium-sized businesses to use Windows XP mode to run old XP productivity programs. For individuals, since you are intended to turn to Windows 7, you must be ready to remove using habit of XP, aren’t you?
The top ten reasons are listed here and except one or two may be not so top for individuals as it is said, the rest and other reasons that are not listed here really make users feel worth owning this new system, as far as the author is concerned. On the internet Windows 7 wins a lot of applause and cheers and it proves this is a nice system. Get a try, and soon you will like it.
Wednesday, December 2, 2009
Three Tips to Avoid the Windows Black Screen of Death
Posted on December 01, 2009 9:09 PM
It doesn't take much to ignite FUD (fear, uncertainty, and doubt) against Microsoft -- especially with news of a critical flaw affecting Windows 7. News that a Microsoft update is causing "millions" of PC's to experience a "black screen of death" is both exaggerated and wrong. Apparently, it’s much ado about nothing.
All FUD aside, there does seem to be an actual black screen of death issue, it just isn't impacting "millions" of Windows 7, Vista, and XP systems. More like thousands. Maybe hundreds. Here are three tips to help ensure your Windows PC doesn't become one of the afflicted:
1. Keep It Updated. I have a secret for you--most malware exploits known vulnerabilities for which patches already exist. Sure, there are zero-day vulnerabilities as well, but one of the best defenses against malware of all kinds is to simply ensure that your operating system and the applications you use have all of the latest patches applied.
2. Protect Against Malware. If it’s true that the black screen of death is caused by some variant of the Daonol family of Trojans, then it makes sense that anti-malware software could protect your PC from it.
The free MSE is one way, but that’ not enough. Some special utilities are designed to deal with the so-called malware that may cause the black screen of death issue. Here recommend some free spyware removal, malware removal to stop black screen of death.
3. Run the Fix. While Prevx was mistaken about the Microsoft updates being guilty for causing the black screen of death, it still has a pretty solid reputation as a security vendor and its research into the root cause that triggers the issue seems to be accurate.
Prevx has stated that its fix does not work in all cases, but running the fix has a fair chance of fixing the issues within Windows that have been determined to trigger the black screen of death. Download the Prevx fix and give it a shot.
If you are one of the "millions" already struck down by the black screen of death, downloading and running the Prevx fix can be problematic. Prevx has already thought of that and has provided step-by-step instructions for how to download and run the fix from an affected system.
Event Playback:
Originally reported by security firm Prevx, the black screen of death issue was believed to have been caused by updates issued by Microsoft on the November Patch Tuesday. The combination of a headline like "Black Screen woes could affect millions on Windows 7, Vista and XP" and the fact that Prevx didn't bother to contact Microsoft about the issue suggest that Prevx was primarily interested in sensational publicity for itself.
Microsoft investigated the issue and determined that its patches are not to blame. Prevx followed up with a post apologizing to Microsoft for the inconvenience, and admitting that the root cause that triggers the black screen of death is, in fact, not related to Microsoft's patches. The prevailing theory now is that it is related to a malware infection, most likely something from the Daonol family of Trojans.
